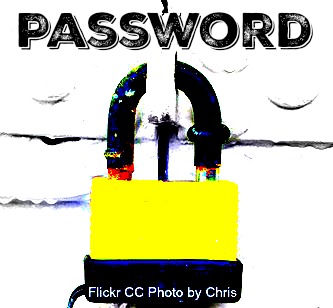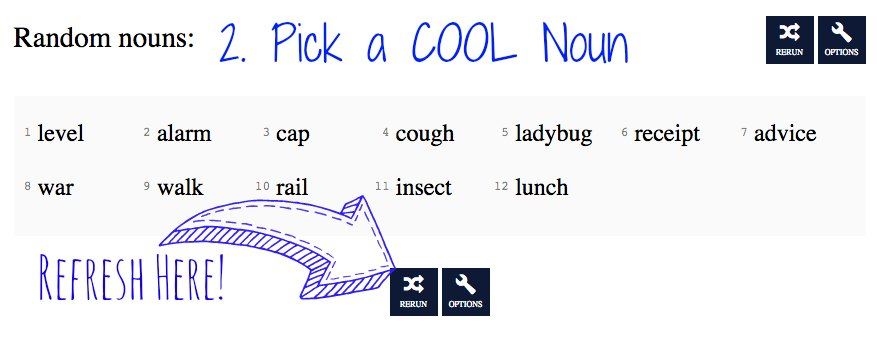Though this was on the Teacher Tech Page, I think it deserves it’s own page to make it more handy!
Student Passwords
3/30/2020 — NEW! Students now have the ability to reset their passwords without intervention from HCPSS staff – please direct parents & students to this new resource: https://hcpss.me/account-self-service/
Teachers: To help a new student, login using the link below with your Active Directory network login & Pssw then USE The SAM or Student/Staff Account Management
——–>> https://secure.hcpss.org/accounts

To see what their default password is: click SHOW PASSWORD.
This should work for new students, too!

Easy password not working? Then you will have to click RESET PASSWORD and follow the suggestions below.
Login with your teacher Active Directory name & password (same as your email) and search for the student name, choose Murray Hill Middle School to refine (do it once, then you can always click it on the LEFT) Click on student name, write down login, choose to RESET then generate a one time only reset password, write this down. Using another computer, go to HCPSS.me and login with the student login & the one time only reset password – this will create a dialog box where you put in the one time only reset password again and then NEW Password TWICE. Use the
DinoPass – Simple (but effective!)PassPhrase Generator!
or random adverb & noun generator below.
ALL Passwords must follow this rule:
MUST be at least 8 alphabetic letters
include at least 1 Capitol letter
include at least 1 number
cannot repeat the same used password over again, it will be rejected
Too short or not including these things will lead it to being, rejected.
No one likes rejection! LOL
It’s all about the PassPhrase!
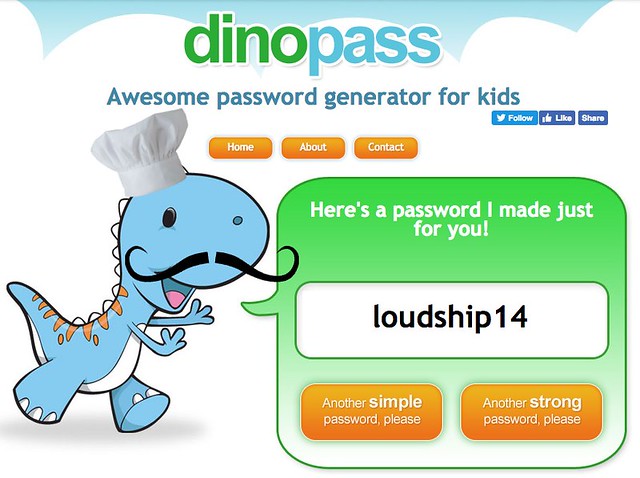
DinoPass – Simple (but effective!)PassPhrase Generator!
So, for years we had a student Matrix combination to help kids choose a password. This helped the teachers so that they could easily prompt a kid when they invariably forgot their passwords, and it worked pretty well. But now is the time when we step up our game and we’re going to let our kids choose their own passwords. (Hopefully they don’t choose: knockoutboobiefartheadbuttnose44!) Cause that’s already taken! But, you get my drift.
5 Steps for a More Secure Student Password
Suggested by our HCPSS Data Architect & Security Manager
Password Directions:
To create a new password, you’re going to choose a random 2 word combination with at least one word capitalized, and adding a number or a special character – for example: sillyDoor5, TragicUnicorn77, or Fancy4Foot!
(But don’t use these! LOL)
1. Go to Random Adjective List Generator
Click on the Blue RERUN button to get more choices
Pick one adjective that’s easy to remember and spell
2. Go to Random Noun List Generator Pick 1 noun
Click on the Blue RERUN button to get more choices
Pick one nounthat’s easy for you to remember and spell
3. Combine the 2 words -BONUS: if they make you laugh, it’s even better to remember!
EX: fancypenguin (don’t use that one!)
4. Capatalize a letter (or two!) in the combo: EX: FancyPenguin
5. Add a number and or a special character at the end, beginning, or in the middle EX: fancyPenguin5 or EX: Fancy$Penguin5!
Now, you can
Go to the website How Secure is my Password
and test to see how secure it is!
Fancy$Penguin5! grade is:
It would take a computer about
16 Billion years
to crack your password
COOL FACT: At any time, you or a student can change their password:
(as long as they remember their old one!)
Go to hcpss.me and select Change Password at the bottom
Students will need to add: @inst.hcpss.org after their username
ON A MAC & See this?