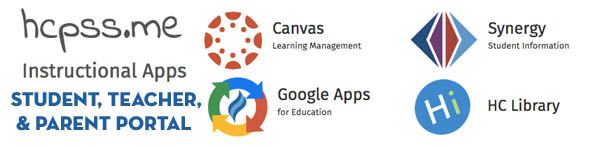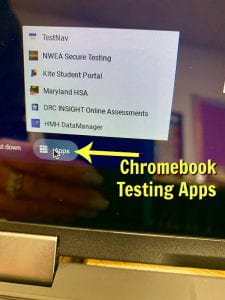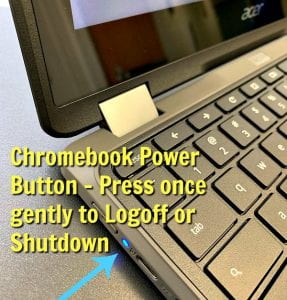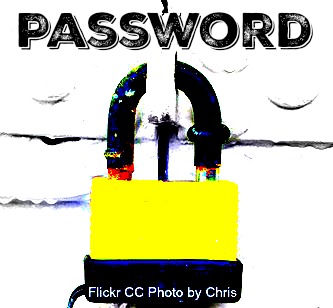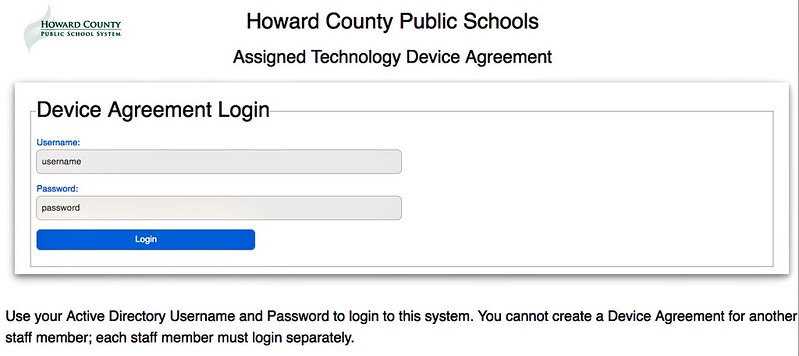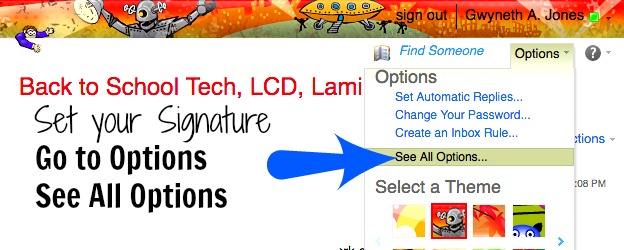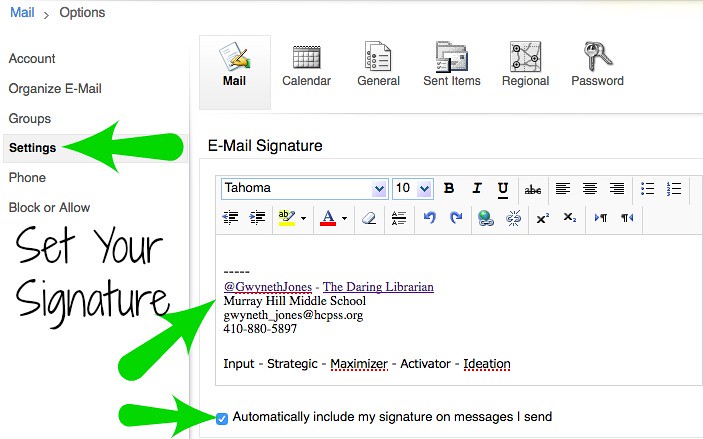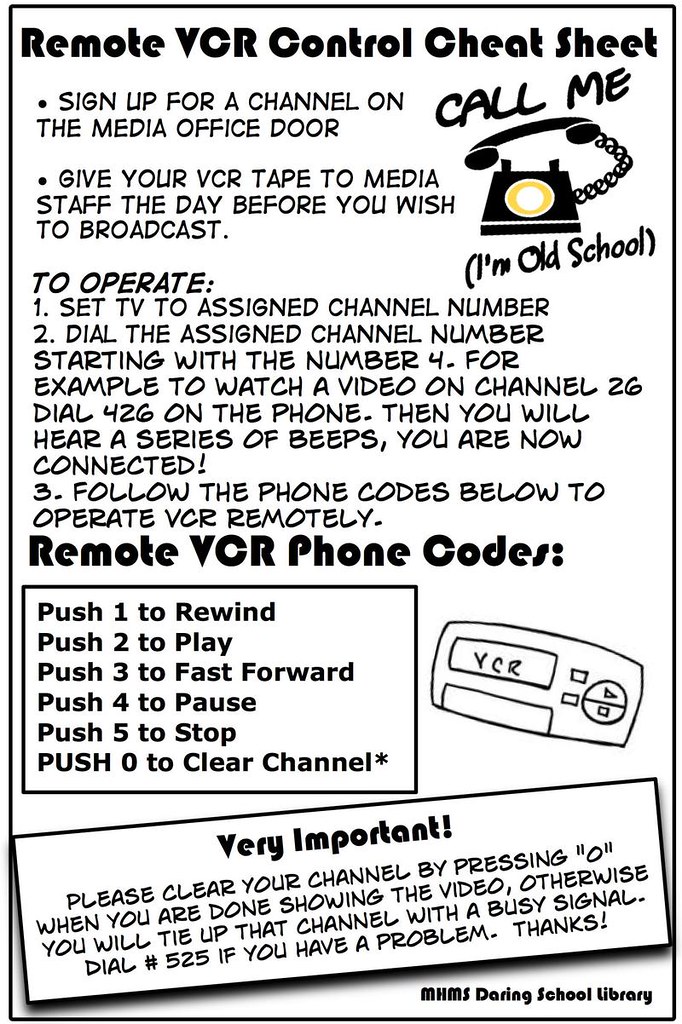Welcome to our Teacher Tech Help Page!
MHMS & HCPSS Resources & Tech Tips
Attached are the directions for adding Sharp MFD to Chromebooks. When clicking on “see more,” the PaperCut sigin in prompt may not appear on the first attempt. If you close out of the printing menu, and try a second time (file > Print), the PaperCut sign in prompt will appear.
Install Printers and Sharp MFD – Chromebook
Quick Links
Helpful Links for Teachers – Most also can be found on Canvas, the HCPSS Hub, and HCPSS.me!
Click HERE or Below for NEW HCPSS Mail Login
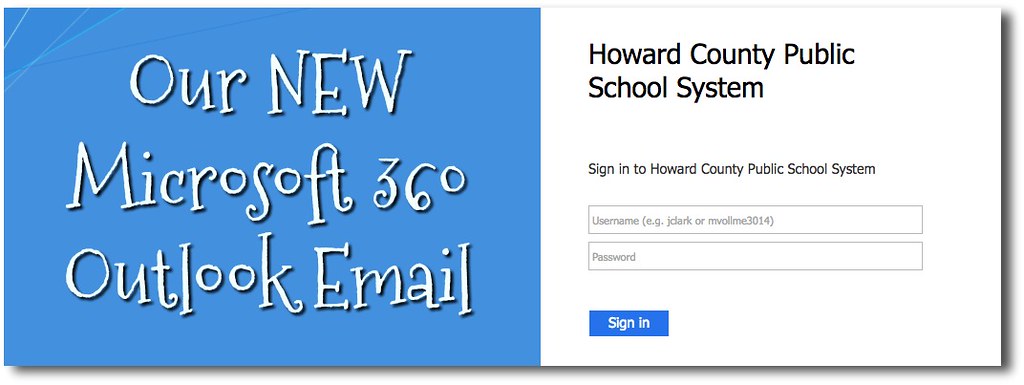
Please CLICK Graphi or Link Below: Make sure you’re logged into HCPSS.me to view!
Back to School Tech, LCD, Laminating, & More Google Doc! e
Teacher Evaluations Frontline (formerly Oasys)
Workday – Manage Pay stubs & Leave Requests

Keep Calm and Read On – FREE eBooks, Audiobooks, & Educational Resources.
Chrome Book Tips
HCPSS Canvas Chromebook Resources (must be logged into HCPSS AD account to view)
“When something is amiss on your Chromebook and you need to force quit an app, hit the POWER BUTTON on the LEFT Side gently once. This keyboard shortcut calls up Chrome’s Task Manager. Since Chrome apps are the only kinds of apps that a Chromebook runs, Chrome’s Task Manager is the only task manager you need on a Chromebook. Just click on the app that’s giving you problems and hit the End Process button.
NEED To Hard Restart a Chromebook? PRESS Down on the power button on the left AND hold down the 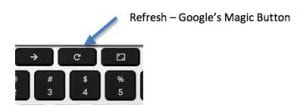 refresh key (looks like a twisted arrow icon that symbolizes the refresh function. It may also be called F3.) for 5 or more seconds. Voila!
refresh key (looks like a twisted arrow icon that symbolizes the refresh function. It may also be called F3.) for 5 or more seconds. Voila!
ADD a NEW TAB with the + sign to search Google. Chrome is ready for you! Remember, kids can’t free image search for projects and these Chromebooks can’t print. SHARE via GSuite for Education instead or through Canvas.
At the top of the Task Manager, you’ll see Chrome listed. You can’t select it and force quit it because Chrome OS isn’t anything more than the Chrome browser with a bit of window dressing, which means that quitting Chrome would amount to shutting down your Chromebook.”
Project Yourself!
- Plug in Dongle to the LCD & the right side of the CB
- Log in into GSuite (Subs do have an AD login & pssw or use the newly re-instated guest login)
-
At the bottom right, touch the time
-
Select Settings – looks like a gear
-
In the “Device” section, select Displays.
-
Select Mirror Internal Display & Epsom if it’s there. Your screen will show on all connected monitors.
Here’s our Great Tech Expectations Presentation with Helpful tips & Ready, Tech, Go! Reminders
LIBRARY Circulation LS2 Landing Page
LCD Projector Info & How to Connect to Laptop & Document Camera at Bottom of Page
But 90% of the time, problems with the LCD are due to a dirty filter –From the red light on to the projection looking pink or purple, here’s how to clean it!
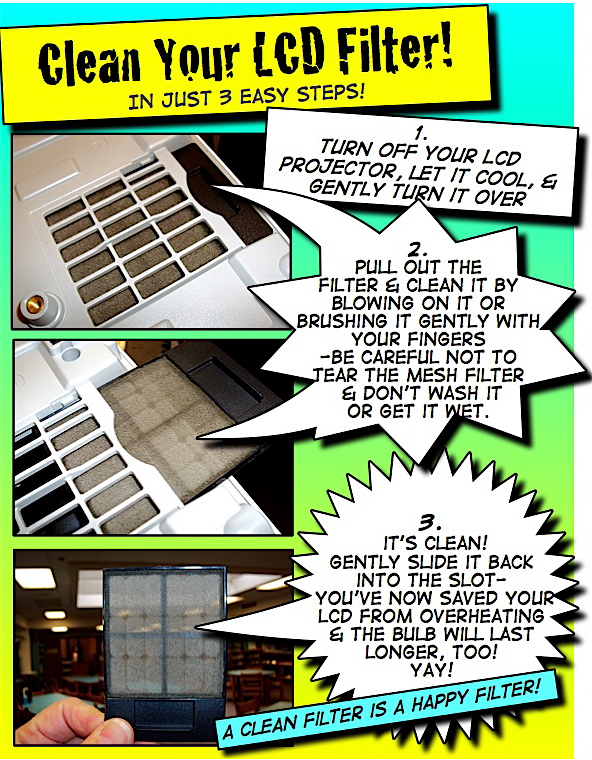
That Strange Fix for Connecting to the HCPSS Wireless
Thanks to Mr. Mark Dunbar
WIRELESS Not sticking on Laptop?
Invalid? Can’t connect?
Go to HCPSS GUEST & sign in using any email address (or anyname@mail.com)
Go to Firefox or Chrome, open any webpage
Go to Wireless & Select the correct HCPSS-Wireless & for some reason that works
Still not working? Call 410-313-7004
ON Personal Phone:
Go to system prefs & forget the HCPSS-Wireless network
Select Guest – Login to guest as described above
Then switch back to HCPSS-Wireless
Login with AD name & password (Same as email) if asked to sign in
Should stick now!
KEYCHAIN Issues?
Go to Self Service on your dock & fix there
Also, update your Firefox & Chrome browsers & plug ins whilst you’re at it.
Printing:
To set up your printer -on a MacBook Air, Go to your dock and look for the Self Service icon
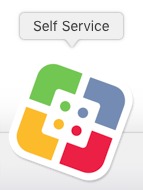
Open that up and login with your AD credentials (AD = active directory) and look on left to set up for MHM Printers. Choose your TEAM printer and follow the prompts.
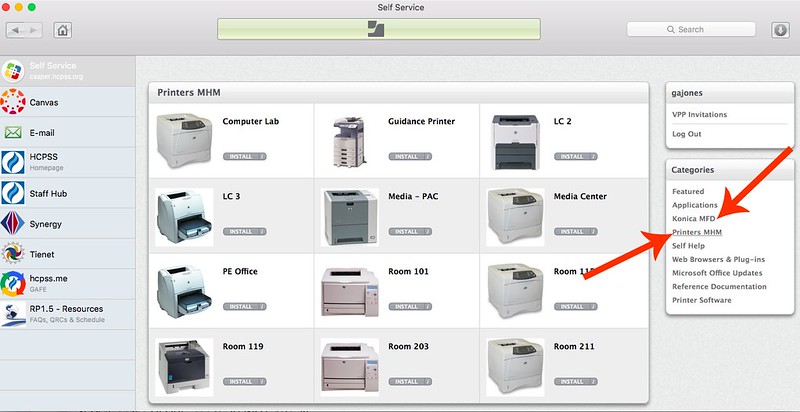
Also please, set up your KONICA MFD printing for the main office. You can send print jobs to that machine, they will wait in a que for you then print it all out at your leisure – our fabulous secretaries can show you how to do this.
2 – Synergy
3 – Canvas
7 – Workday Support
9 – Frontline Employee Evaluation System
- Click the Start, the Start menu displays.
- Type Software Center in the search bar.
- Click on the Software Center icon from the search results (or press Enter on the keyboard to launch the application). The Software Center window displays.
- Select the “your school/site printer” category from the Filter drop down menu, e.g., the printer category will display as “Printers AHH” for Atholton High School. AHH will be your school/site code. Murray Hill is: MHMSTWRCPKM001
- A list of available printers will be displayed, select one from the list and click Install.

Password help has its own page now! Look up!
CANVAS Quiz Printing Conundrum:
From Mr. C: Does anyone know if there is a way to print a Canvas quiz? Or do I have to copy and paste every thing into a document if I want to print it to give a student a paper copy?
This are our crowdsourced solutions:
| Category: | Technology and Telecommunications |
| Name: | Apple Inc. (Website) |
| Discount Details: | Go to Apple.com and at the very bottom of the screen, look at the “Education” section – then click. Then go to the top where it says, “how to buy”. About 1/3 of the way down, I found the link for Education Pricing for Individuals”
1. Select the radial button labeled “K-12” 2. In the search field enter “Howard County Public Schools” and click “Search” 3. Select “Howard County Public Schools” and click “Shop for Yourself”
|
| Description: | Apple Inc. designs, develops, and sells consumer electronics, computer software and personal computers.
Check out the new Apple professional development for your teachers, and it’s FREE! |
Microsoft Personal Purchasing
| Category: | Retail Technology and Telecommunications |
| Name: | Kivuto OnTheHub – Microsoft via Bell Techlogix (Website) |
| Discount Details: | Personal Software – use personal credit card to make purchase at hcpss.e-academy.com |
| Description: | A software discount webstore supporting Microsoft Technologies has been established via your agreement with Microsoft and Bell Techlogix as the Microsoft Large Account Reseller. If you need assistance with installation you may call the support center 1-888-396-1447 or email support@kivuto.com |
| Contact: | Ms. Lisa Goolsby 2812 Emerywood Parkway, Suite 200 Richmond, VA 23294 877-213-5990 Order directly from the link below: http://hcpss.e-academy.com lgoolsby@belltechlogix.com |
Added: Thursday, November 30, 2017, 10:26 AM
Computer Lab Orientation
Or what we teach the kids & how you can be tech savvy, too!
NEW Cow Cart Charging Suggestion from a Special Guest …
 Mr. Mark J. Dunbar
Mr. Mark J. Dunbar Hi, all. When you use the new COW carts (which, compared to their contents, are shiny and new), here’s an operational suggestion for putting the computers back:
The charging cords now all hang from the top of the cart together, so it’s easy to get “one off” when plugging them into the computers. Then, when you reach the end of the row, you may have one extra cord or one extra computer and have to redo them all. To prevent this, first, slide all of the computers into the cart WITHOUT plugging them in. Then, start at one end and plug them in in sequence. That way, you’ll be using the “right” cord for each computer.
Be safe out there!
Yours,
Mark Dunbar
Gifted and Talented Resource Teacher
Murray Hill Middle School

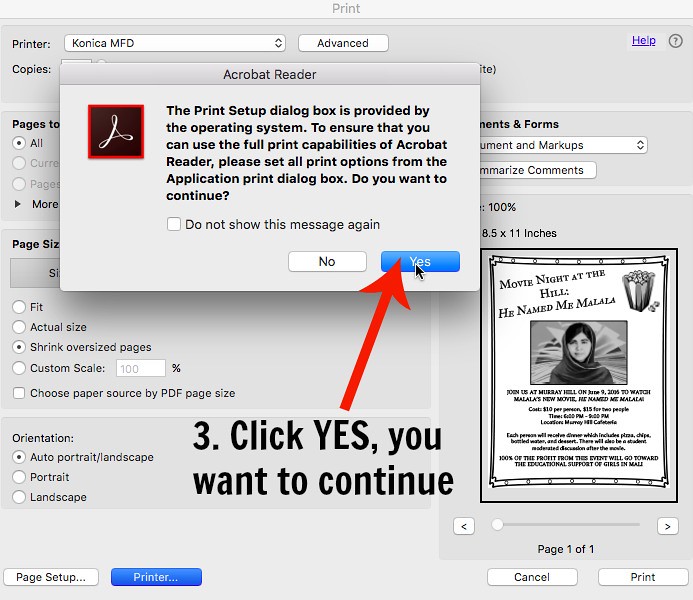
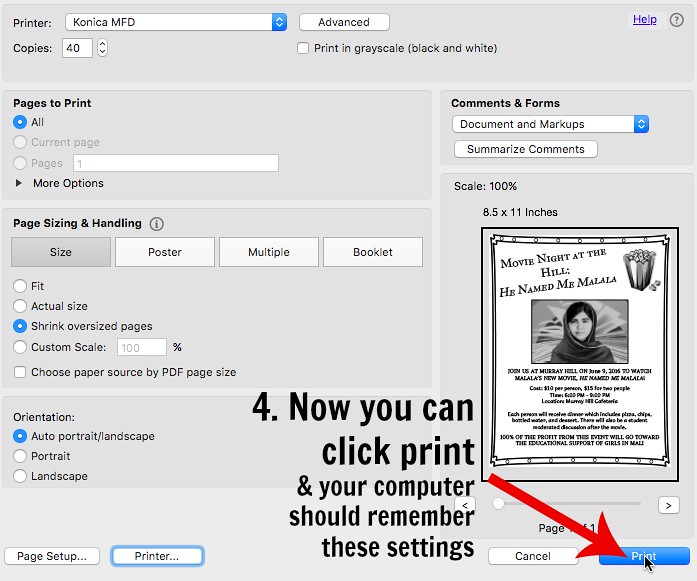
Technology Help Desk
410-313-7004 –– with NEW Menu Options! Plus, NEVER – EVER Reset your password at home. We have an Ethernet adapter set up in the Tech Repair study carrel in the Media Center. Come on up & help yourself – bring your cell phone.
- #1 Login/Password Help
- #2 Synergy
- #3 Canvas
- #4 Computer Repair
- #5 Telecenter Admin
- #6 Audio/Visual
- #7 Employee Online Support
- #8 Smartfind
- #9 Teachscape ?
- #0 All Other Calls
Do you have a new device? Cool! You are required to registerit online at the HCPSS Assigned Technology Device Agreement page. Thank you!

Add an Email Signature
SUPER DRIVE DVD
DVD Player there’s a fix to make it work in iTunes!
NEW EXCITING TIMES! When you have a question & if I’m not available, Google “Macbook Air _” somebody has surely asked it before and can be found, usually with pictures, on the aethernets! Remember, I’m learning along with you! I DID find out how to add my beloved STICKIES to the dock.
Screenshot Power!
How to take a screenshot of any MAC 2 easy ways!
Take the whole screen – everything by pressing keys in order Command > Shift + 3
Take a selected part of the screen by pressing keys in order Command > Shift + 4 — then use the mouse or trackpad to draw a square around what you want captured.
Image will end up on your desktop & you can drag it into iPhoto to crop & manipulate
OR… Go to PicMonkey.com and drag it into Edit a Photo to crop, resize, enhance, & write text over it! PicMonky is made of Win!
Desktop Docs & Folders & Why They Are Evil
Symptom: Slow Computer & Spinning Beach Ball of Doom
Another issue: having too much work or folders on your desktop. If your desktop has more than 500mgs of folders, docs, ppt’s
it will have major operating issues. Slow to load webpages, slow start applications, the spinning beach ball frozens screen issue.
Best to only keep a few current folders / docs on the desktop & place all others into your DOCUMENTS folder.
That will make your laptop happy & run more consistently for ya!
LCD Projector Magic – a Clean LCD is a Happy LCD!
But 90% of the time, problems with the LCD are due to a dirty filter –From the red light on to the projection looking pink or purple, here’s how to clean it!
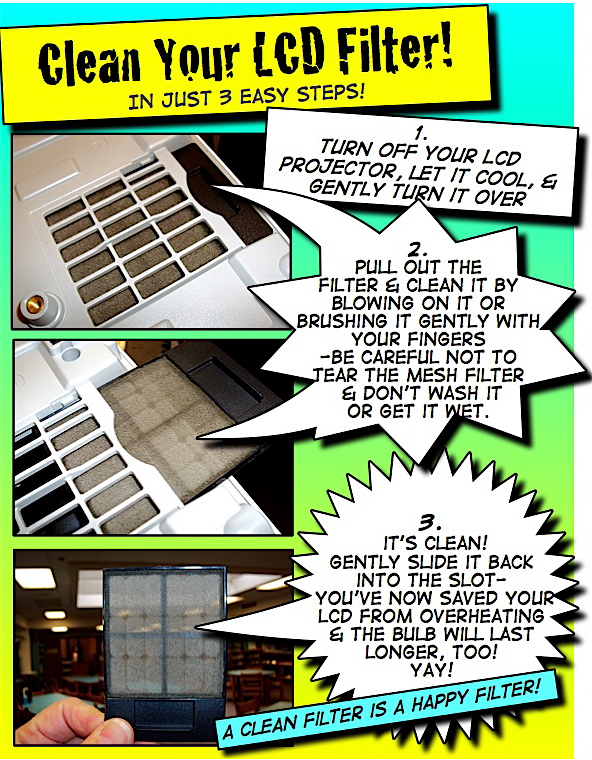
Document Camera Magic!
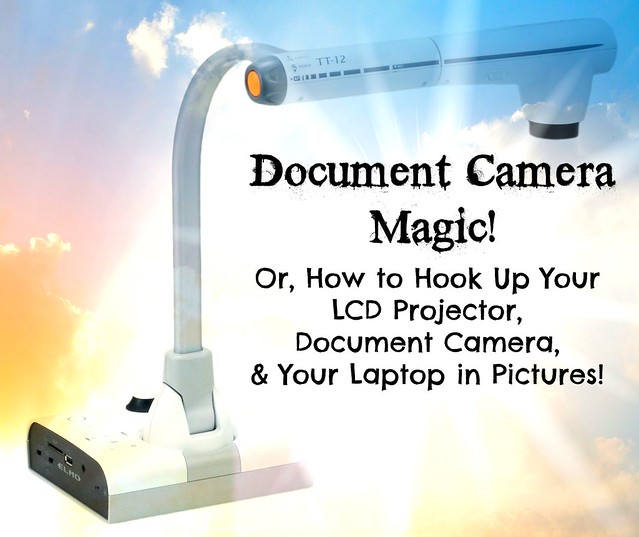
Here’s how to hook up your LCD Projector to your Document Camera and to your computer.
I need these graphics because I always forget how to hook up the things & I like having the pictures to show me how to do it! ~GJ
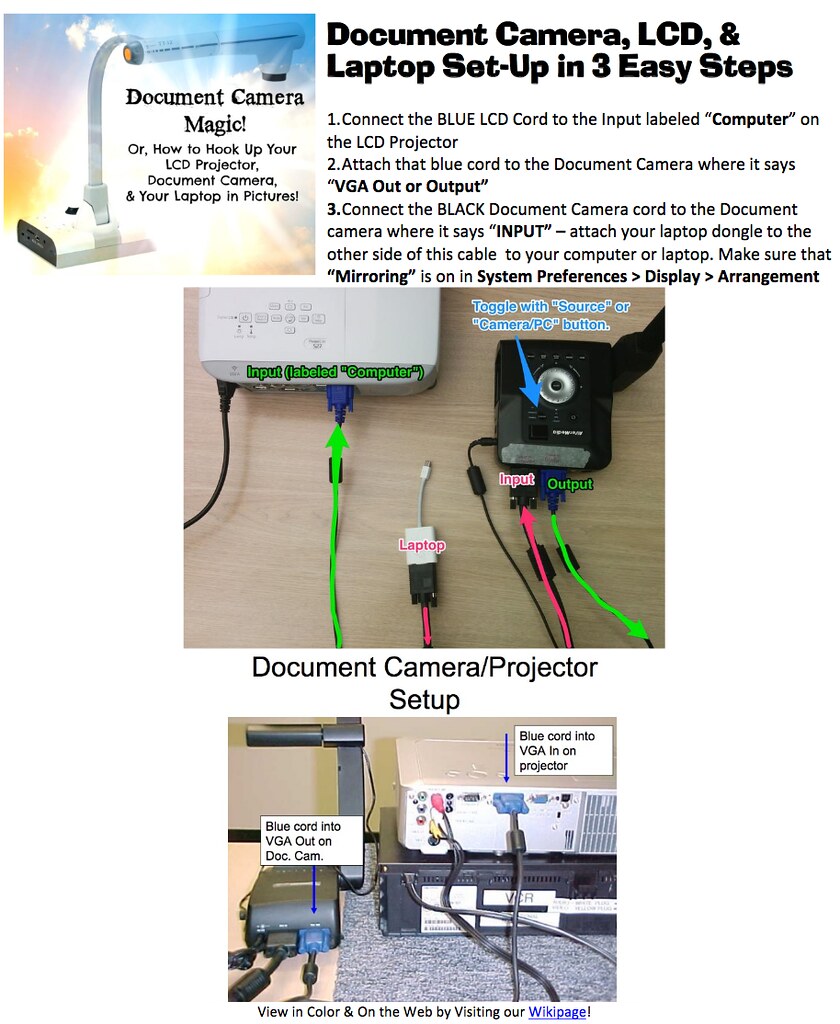
Download THIS! Document Camera Magic-1g66dey
(Same thing works for Avervision)
(Graphic by Michael Ahr – River Hill High School Media)
How to hook it up to your LCD and your Laptop or Computer!
PROBLEM:
Hooked up but only seeing the screensaver and NOT what you want on the screen?
SOLUTION:
Make sure you’ve got mirroring checked in Displays. Go to System Preferences, look for displays, and you’re hooked into the LCD the tab arrangement will show up. Follow the directions below and check off mirroring.
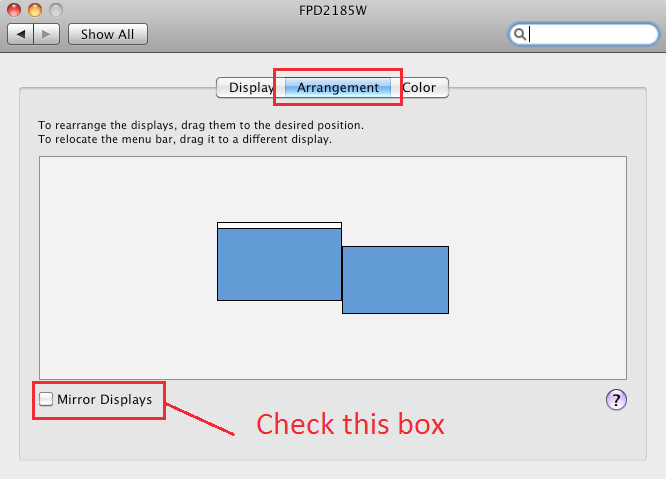
Most Document Cameras have a BLACK RGB Cable — They must stay with the Document Camera
LCD Projectors have a BLUE RGB Cable — They must stay with the LCD Projectors
If you have an AVERVISION and it’s acting up 2 indications there’s something wrong
Indications:
1. If connected directly to the LCD but all you get is a blue screen
2. If connected with a laptop and an LCD – will show laptop but NOT the Document Camera
Solution: Check to make sure that the RGB button on the side is set to RGB and NOT TV.

STAGING & Long Term Sub FAQ from Technology Logistic Center
What does Technology Logistics Center provide?
- Processing new technology Purchase Orders below the count of 10 units. Large orders go to our subcontractor, DNI.
- Asset tracking in CID
- Long Term Sub laptop kit distribution
- Paraeducator iPad Minis deployment
- Refurbishing returning laptops for redeployment
Who is the Logistics Center?
- Logistics Center is the Warehouse. Logistics Center was a new name instituted in 2015.
- Logistics Center is now located in Elkridge, MD.
Can I use sharpies and/or stickers on new equipment?
- No. Do not mark laptops, tablets, and power cables with permanent markers or stickers.
Can a teacher take the assigned laptop from one school to another when transferring?
- Yes, if the same teacher will be using the laptop.
Can a long-term sub take the assigned laptop to another sub assignment or school?
- Yes, if the same sub will be using the laptop.
Can I save a long-term sub laptop for another sub?
- No, laptops should be returned after the sub assignment is finished.
When does the LTSub turn in their laptop kit?
- At the end of the current SmartFind assignment.
- If the sub is starting another assignment fairly quickly, information should be given to Clara Casey.
Do I need to notify anyone of the laptop transfer?
- Transfers can be done in CID by the Media Specialist, or
- Emailing Jim Bageant or Clara Casey about the transfer request.
- Once a device is returned to the Logistics Center, it is verified in CID as being received at the Warehouse (WHSE).
Can I give a laptop or tablet from an outgoing teacher to an incoming teacher?
- No, laptops and Paraeducator iPad Minis cannot be shared between users. This is for data confidentiality and security purposes.
- Laptops and Paraeducator iPad Minis should be returned to Clara Casey @ Logistics Center by submitting a Staging>Return ticket. Once returned, the equipment is then cleaned, reimaged, and given out to another user.
What do I do when a teacher retires or leaves HCPSS with their technology Equipment?
- Laptops and Paraeducator iPad Minis need to be returned to the Logistics Center by submitting a Staging>Return ticket.
- iPhones should be returned to the Telecommunications Dept.
What do I do with a regular size iPad when turned in?
- Regular size iPads have been distributed by the different departments, i.e., special education, kindergarten, business department, etc. They should be returned to the department they were issued from.
- Regular sized iPads do not come back to the Logistics Center.
Submitting Help Desk tickets
- Returning Equipment: Staging > Return
- For laptops, desktops, and Paraeducator iPad Minis.
- Requesting a new employee laptop or Paraeducator iPad Minis: Staging > New > Technology Purchase
- During the school year, the school has to request for a new employee.
- Only during August is technology given a list of new employees.
- Requesting a long term sub laptop (more than 2 weeks): Staging > Loaner > Long Term Sub
- Data needed for all long-term subs: Start date, End date, SmartFind number, Name of sub, Name of teacher subbing for, and School.
- Short-term subs do not get issued a laptop.
- At this time, Technology is not providing loaner laptops for when computers are being repaired.